Ubuntu16.04系统通过ip地址连接打印机
本文最后更新于:2022年5月29日 上午
前言
公司有一台hp打印机,IP地址已经配置好可以使用。由于工作上基本都是在Ubuntu16.04系统下进行,这里记录一下Ubuntu16.04系统通过IP地址连接打印机的流程。
Step 1: 下载自动安装程序
下载地址:https://developers.hp.com/hp-linux-imaging-and-printing/gethplip
Step 2: 运行自动安装程序
进入下载目录,执行以下命令:
1 | |
安装包名称根据你实际下载版本的修改。
Step 3: 选择安装类型
出现如下图的提示,输入 “a” 选择自动安装模式,回车。
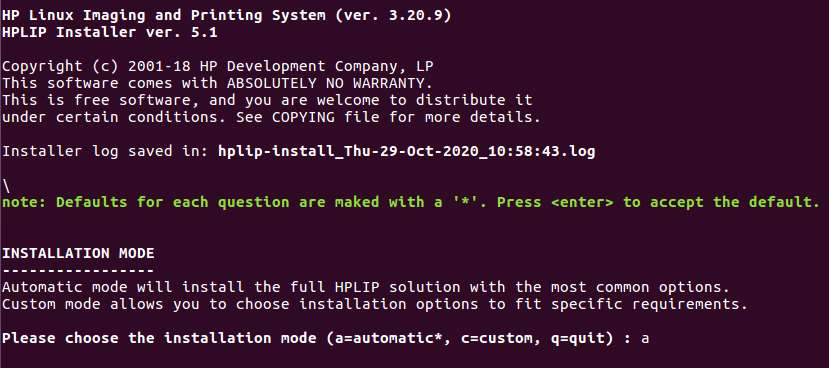
Step 4: 验证Linux发行版
确保安装程序检测到正确的Linux发行版。 我的系统版本是Ubuntu16.04,检测正确,输入“y”,回车。
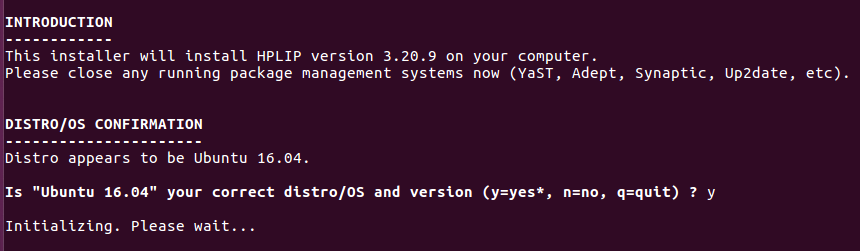
然后提示输入root密码,输入密码,回车继续。
Step 5: 阅读安装说明
回车继续即可。
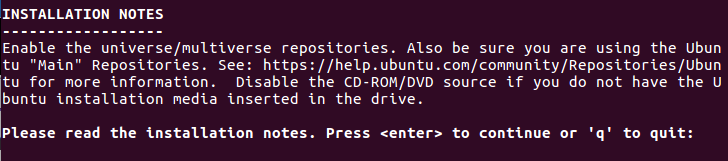
Step 6: 检测下载安装依赖
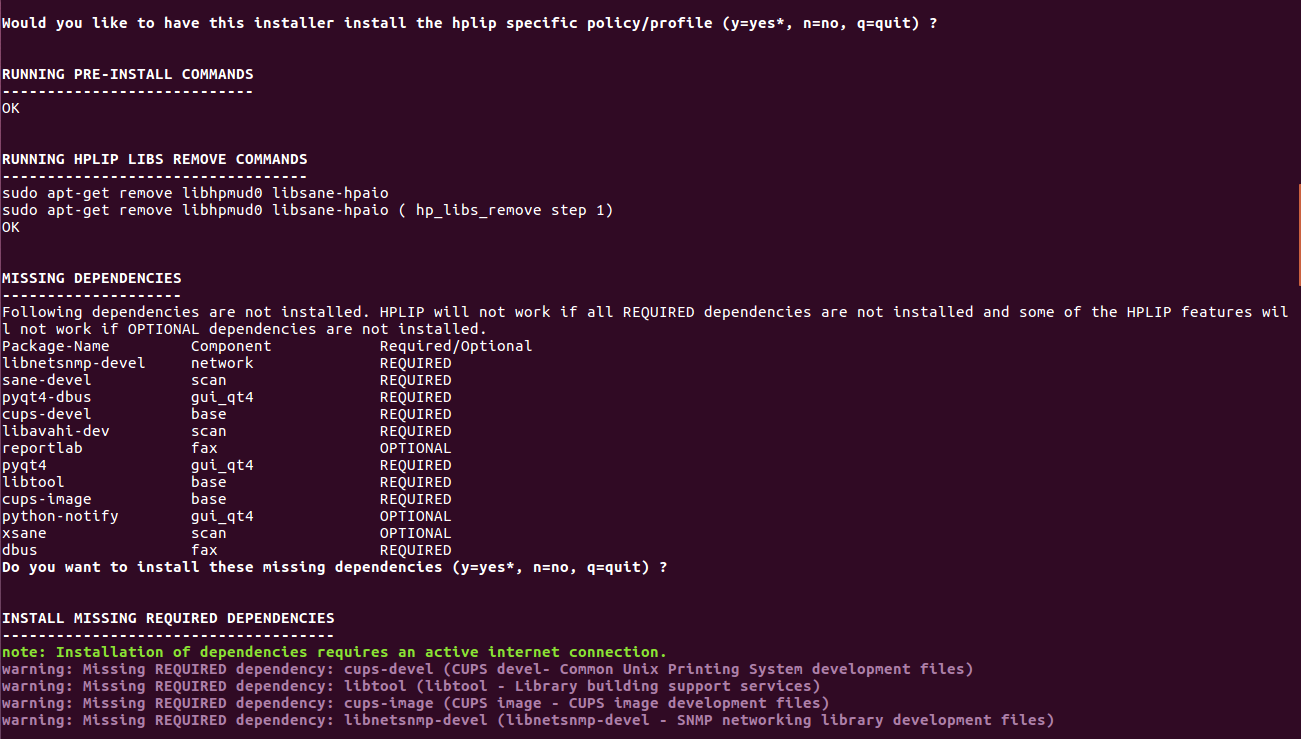
Step 7: 检测更新HPLIP
提示是否检测更新HPLIP,不需要,输入:n,回车。
提示是否重启,我们是通过IP地址连接打印机,不需要重启,输入:i,回车继续。
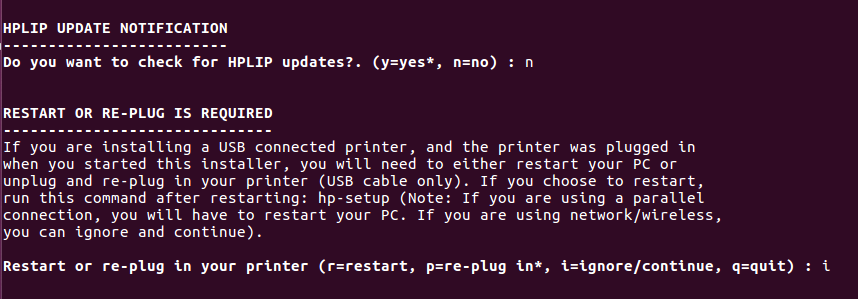
Step 8: 启动GUI安装界面
输入:u,回车,会出现程序GUI界面。

Step 9: 选择打印机连接类型
这里通过WiFi无线方式连接打印机,所以选择Network/Enthernet/Wireless network选项,然后点击Show Advanced Options按钮,输入打印机的IP地址,next。
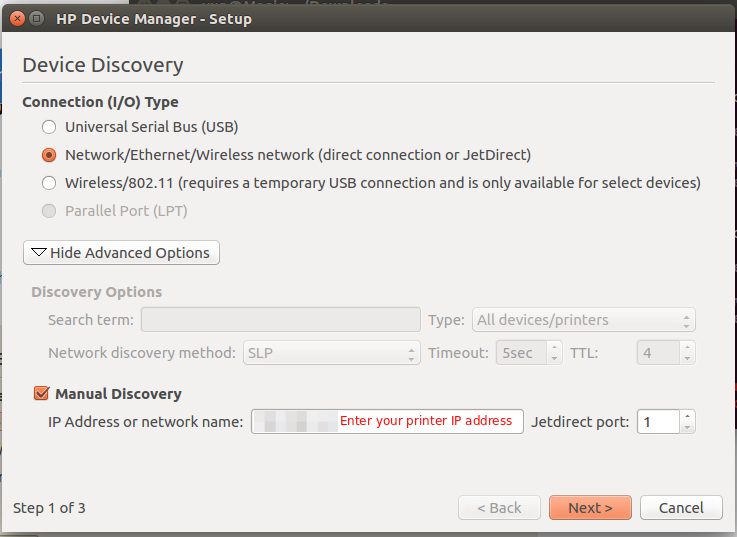
Step 10: 选择打印机
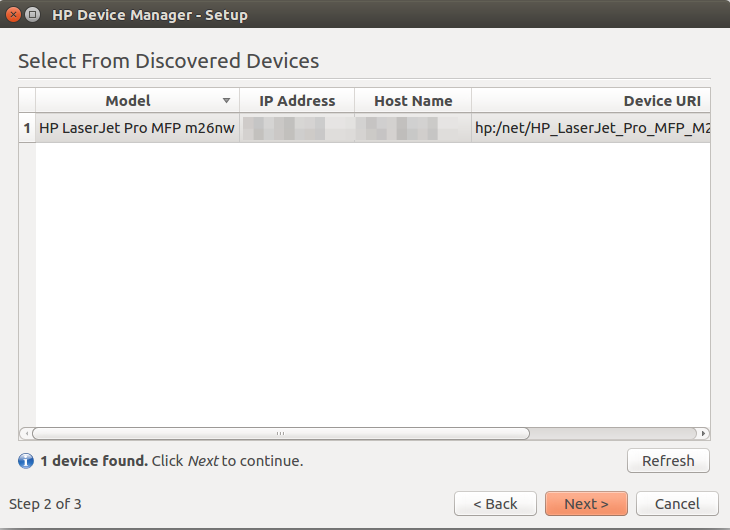
Step 11: 选择打印机的PPD文件
点击右边的小图标, 选择适合您的打印机的PPD文件。一般情况下,软件会自动选择推荐合适的PPD文件。
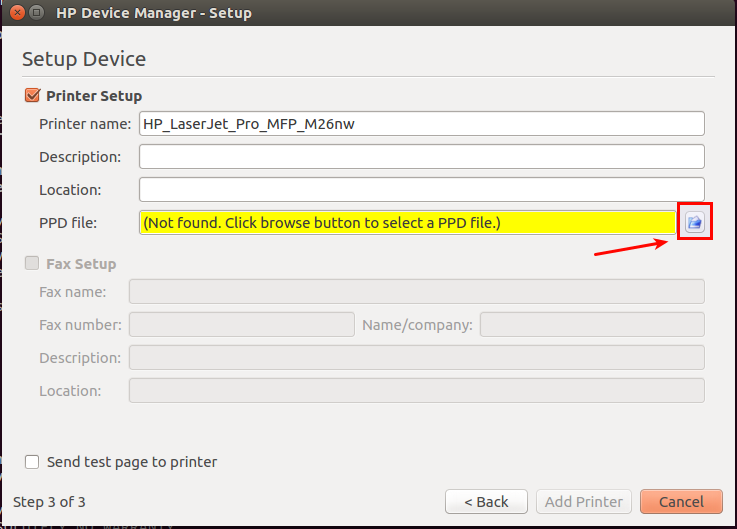
但是也有可以能没有你打印机型号的PPD文件,就如我这种情况,这时选择一个相识的PPD文件即可。
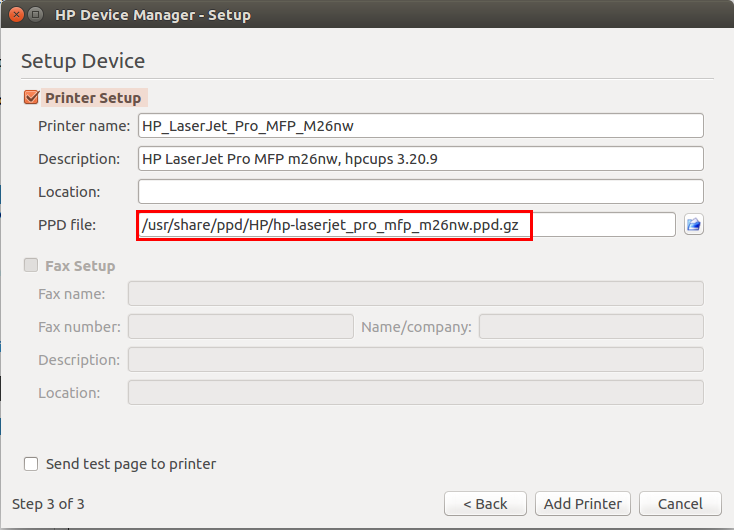
Step 12: 完成添加打印机配置
完成上面的步骤,点击Add Printer添加打印机即可。
可以打印测试页面测试一下是否成功连接打印机。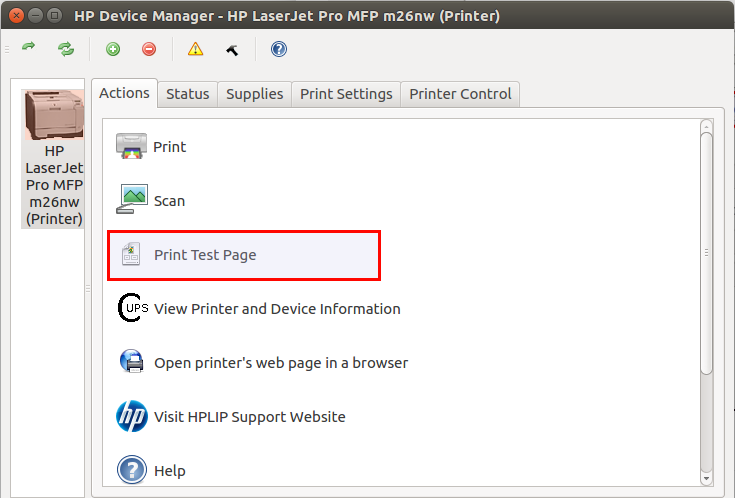
参考链接:
【1】https://developers.hp.com/hp-linux-imaging-and-printing/install/install/index